A lot of software comes out for Mac and Windows these days, but there are always a few games or apps that don't make it OS X. Thankfully, you can easily port many Windows programs to OS X with a free app called Wineskin.
Wineskin is a free, open source utility that ports Windows programs to OS X so you can run them natively. It's built on Wine, an engine made for developers to help the quickly port software. There are a few apps that do this, like previously mentioned WineBottler or commercial software like CrossOver, but we've had the best luck work with Wineskin.
How to Open EXE Files on a Mac. Download and install Crossover for Mac. This is a commercial version of Wine, a free software program developed to allow Linux users to run Windows programs on their computers. Look through the list of supported software and, if your desired EXE file is there, click it and hit continue. Otherwise, click.
Open Exe File On Mac
Advertisement
Due to the way Wineskin works, you won't be able to play the newest, most graphically intense games or power-hungry software. But you can port older software and lightweight games that don't hog a ton of resources (like many indie games). For more intense programs, you'll likely want to dual boot Windows with Apple's Boot Camp software instead.
How to Run Windows (and All Your Favorite Windows Programs) on Killer Mac Hardware
Windows is a great operating system, but PC laptops often leave a lot to be desired. If you're …
Read more ReadSoftware will likely run better with Boot Camp, but Wineskin is great because you can port your favorite program and run it right in OS X—without ever purchasing Windows or rebooting your computer. With that out of the way, let's port some software. We've tested Wineskin with a number of apps, but we'll use Torchlight II as our sample since the Mac port seems to be dead in the water.
Advertisement
Step One: Download Wineskin and Update the Wrapper
Before you start, you'll need to download Wineskin. Once you've got it, go ahead and drag the file to your Applications folder and launch it. If you haven't already, download the Windows installer for your program of choice as well (in this case, the Torchlight II installer).
Advertisement
Instead of always updating the program itself, you'll update two different things in Wineskin: the wrapper and the engine. You'll get to the engine in the next step, but you can update the wrapper version right now by just clicking on the 'Update' button. A wrapper is a set of registry files and a fake C: drive. You'll need to make a new wrapper for each application you want to port.
Step Two: Install a Wineskin Engine
Advertisement
Next up, it's time to install a Wineskin Engine. This is where things get a little weird. An engine includes a bunch of settings that can help you run software. The newest version is WS9 1.7.29. You can download and use older Wineskin engines, and certain engines are more compatible with certain titles than others. Just click the '+' button and choose the engine you want to use for your software port.
When I first tried to run Torchlight II, I went with the newest version of the Wineskin engine and couldn't get it to work. So, I did some digging to figure out why. Thankfully, Wine HQ features a huge list of software compatibility. After searching for Torchlight II, I found that it only works with WS9 1.7.16.
So, before you pick your engine, dig around on Wine HQ to see what other people are saying about compatibility. The newest version isn't always the best, so pick whichever engine seems to have the most compatibility with the software you want to port.
Advertisement
Step Three: Create a Wrapper
Now that you've picked your engine, it's time to create a wrapper:
- Click the 'Create New Blank Wrapper' button and name your app. Wineskin will take a few moments to build the wrapper
- Now, you might get a few different notices to install software. I had to download and install Mono and Gecko. Go ahead and click the 'Install' button on anything Wineskin asks you to
- When it's finished, you'll get a note asking you to open the file in Finder. Click 'Yes' to open up a window in Finder
Advertisement
Your wrapper is now created. Before you can install software, though, you'll need to mess around with some options.
Step Four: Configure Your Wrapper
Advertisement
Next, it's time to make some tweaks to your wrapper. Double-click the file in Finder (You might get an error message the first time, just double-click it again if you do) and you'll open up the Wrapper settings.
You'll see three options here: Install Software, Set Screen Options, and Advanced. Unless you know your software is fully compatible with no additional settings, hold off on installing for now. Instead, click 'Advanced.'
The Advanced setting has a ton of options, and most of them are pretty confusing. On your main Configuration tab, you can set up a special Windows EXE file to open, change the app icon, and rename the app if you want. The Tools tab has a ton of different options to change up configurations, install special Winetricks to make software more compatible, and rebuild your wrappers. WineTricks is a script that installs basic components into your wrapper. These are usually Microsoft DLL files and fonts that can fix problems with your ports. There are a billion WineTricks to choose from, but you'll find guides for installing them here. The Options tab has more options for your software that include changing how a three button mouse works, how the ALT key works, and more.
Advertisement
At a glance, all this stuff is pretty overwhelming and hard to really understand. Don't worry though. You have a couple of options for figuring out which settings you need to alter.
The first place you should check is Wine HQ. If you're trying to install popular software, you'll usually find a guide for doing so on Wine HQ. Miss universe 2017 download torrent full. Take a look at the Team Fortress 2 page as an example. Each bit of software you install needs a custom set of Wrapper settings, so prepare to dig into these pages each time you want to make your own port.
Unfortunately, Torchlight II doesn't have a very good page on Wine HQ. So, I turned to Google and found IAM SysAdmin's post on getting it to work. Here's the gist of what I had to configure just to give you an idea of what you can expect with this step:
- Click on the 'Advanced' button.
- Click on the 'Tools' tab at the top then 'Winetricks'.
- From the search field at the top type in 'msxml3″ select it and run.
- Follow the steps to download the file, manually, and put it in the folder and re-run.
- Search for vcrun2010, select, and click on the Run button.
- Follow the prompts.
- Click on the 'Close' button to close the Winetricks window.
- Under the Tools tab, click on 'Config Utility'.
- Click on the Graphics tab.
- Select 'Automatically capture the mouse in full-screen windows'.
- Click Apply.
- Click on the Libraries tab.
- Under 'New override for library' select dwrite then click the Add button.
- Select the dwrite override then click the Edit button.
- Select Disable and click OK.
- Click Apply and OK.
Obviously, not all software requires this much configuration, but some of it will. Unless you're a Windows master who's great at reading error logs, I suggest hunting down working configuration settings before you try to install software.
Advertisement
Step Five: Install and Run Your Software
Now that all that configuration nonsense is out of the way, it's time to actually install your software.
Advertisement
- Click the 'Install Software' on the Wineskin Advanced page.
- Click 'Choose Setup Executable'.
- Select your setup or install EXE you downloaded earlier (In the case of Torchlight II it's the Torchlight2_FullInstall_v1.21.exe file).
- Run through the setup just like you would if you were on a Windows computer.
When the installation process is complete, you should be able to run your software.
Advertisement
You'll find your ports in your Wineskin folder (User > Applications > Wineskin). Just double-click your newly created app to run it. If everything worked it'll load up and you can start using it as if it was a Mac app.
If you installed a game, you might want to pop into the Settings before you start and drop down any graphics settings. Since it's a hacked together port of software, things tend to be a bit slow, so you're better off starting with low graphics settings and moving up.
Step Six: How to Get Back to the Wrapper Configuration Page
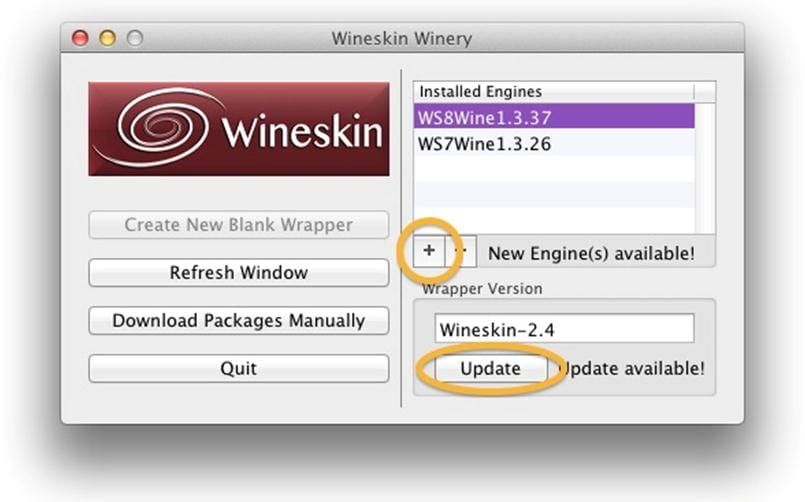
Advertisement
If your software isn't working properly or you need to reconfigure some stuff, you can get back into the Wrapper settings without totally reinstalling everything:
- Head to your Wineskin folder (User > Applications > Wineskin)
- Right-click the app you want to edit and select 'Show Package Contents'
- Double-click the Wineskin.app file to reopen the Wineskin settings
That's it! You can reconfigure any settings or mess around with different options if you need to.
Advertisement
You'll likely have mixed luck with porting your software, but it's worth a try and 20 minutes of your time if you want to run Windows software on your Mac desktop, without having to install a virtual machine or partition your drive with Boot Camp.
One problem with moving from a PC to a Macintosh computer is that most software is designed to run only in Windows. Ever since 2007, Mac users have been able to use the OS X 'Boot Camp' feature to set aside a dedicated Windows section on their hard drives, but getting to it requires turning off the computer and rebooting. By installing 'Crossover for Mac,' you should be able to run Windows programs on your Mac without rebooting.
Step 1
Download and install Crossover for Mac. This is a commercial version of Wine, a free software program developed to allow Linux users to run Windows programs on their computers. You can save a little money and use Wine on a Mac, but installing Wine on OS X can be complicated and time consuming. Crossover makes the process much easier.
Step 2
Double-click Crossover and choose 'Install software' from the 'Configure' menu. Look through the list of supported software and, if your desired EXE file is there, click it and hit continue. Otherwise, click 'Install Unsupported Software.' If you have an EXE file that does not require installation, you can just double-click it from within Finder and Crossover will try to run it directly.
Step 3
Create a new bottle. A bottle is a sealed environment within which your Windows program will run. You will need to choose a version of Windows to be emulated. The default is Windows XP, and this often is the best choice, but some programs may run best under a different version. Determining the best version usually has to be done by trial and error. If a given program doesn't work with Windows XP, try it with Windows 2000.
Step 4
Choose your installer file. This could be either a CD you received from the store or a file you downloaded from the Internet. If you have a CD, insert that now, and it should appear in the Crossover window; if that's the case, you can skip step 5. Otherwise, if you downloaded the program from the Internet, click 'Choose installer file or folder.'
Open Exe File On Mac
Step 5
Choose the EXE program you downloaded from the Internet. If you are installing from a CD, you can skip this step.
Step 6
Follow the instructions in the program's installer, just as you would with a standard Window installation. Let the program install to its default location, even though it will look more like a Windows hard-drive location than an OS X location.
https://morquitucon.tistory.com/13. Choose the program from Crossover's 'Programs' menu. Your program should now begin to run.
Tip
- Make sure that running an EXE file on your Mac is really necessary. Many Windows programs have versions for OS X. Some programs may run best when in a Windows XP bottle, and others may run better in a Windows 2000 bottle. Some experimentation may increase reliability. Some programs, especially games, will not work, even in Crossover. Save often. Windows programs are much less reliable when trying to run on a Mac. Because Macs produced before 2007 used the PowerPC processor and not the Intel x86 processor that Windows programs have always used, it is usually impossible to run Windows programs on these older computers.
Download Exe File On Mac Pc
Items you will need
- Intel Mac
- Crossover For Mac
- OSX 10.4 or later